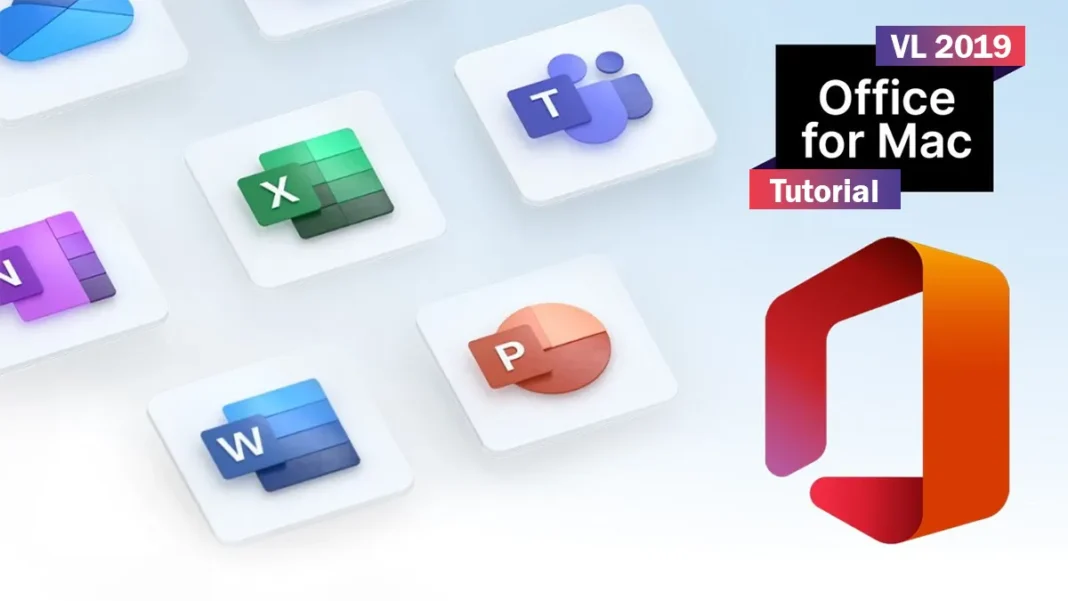This is an extra effort we put on this method to help peoples on the globe. We are going to share a working way to use Microsoft office on any macOS. But you have to follow the instructions.
Disclaimer
Do remember, it is not an official activation from Microsoft. If you want Official activation Microsoft, then buy it and support the Manufacturer for their struggle to develop it. This is a tested workaround but if and if you make damage to your files or system, we dont accept it.
First of all, uninstall any Microsoft office app you have installed. if you dont know how to uninstall Microsoft Office. There are two main ways to remove an application on macOS, depending on where the application came from:
- Removing apps downloaded from the App Store:
- Open Launchpad. You can find it in your Dock or by opening it from your Applications folder.
- Click and hold the app icon you want to remove until the icons start shaking.
- An “X” will appear in the top left corner of the app icon. Click on the “X”.
- A confirmation window will pop up. Click “Delete” to confirm.
- Removing apps downloaded from outside the App Store:
- Open Finder.
- Navigate to the Applications folder. You can find it in the sidebar of any Finder window.
- Find the app you want to remove and select it.
- You can then do any of the following to move the app to the Trash:
- Drag the app to the Trash bin in your Dock.
- Select the app and choose “File” > “Move to Trash” from the menu bar.
- Select the app and press Command-Delete (⌘⌫) on your keyboard.
- Empty the Trash to permanently remove the application.
Note: Some applications downloaded from outside the App Store may include their own uninstaller. In this case, you may find the uninstaller within the application itself or in the application’s folder within Applications.
By following above steps, you can easily remove unwanted applications from your Mac.
Now Let Start the installation journey.
Step 1: Download the Office 2019 Volume License 16.27.0 from https://macadmins.software/. or from the official link from Microsoft. Dont download any other version. if you did so, then the Microsoft Office will failed to activate and you will lose your time. To make thing ease, simply search on the webpage for this specific version and download the full suite. Full suite mean the bundle of applications. because there are each application available separately. its up to your choice.
When download complete, open it from download folder and install it. Installation process may take about 5 minutes, we tested this on MacBook Air 2017 ( GB 256GB SSD and core i5 processor).
Step 2: Download the Microsoft_Office_2019_VL_Serializer.pkg and install it. Installation of this package will require your permissions to install and the user and password on prompt window and hit okay. When it complete then open any Microsoft Office Product like, Word, Excel, Power Point, Outlook, and others if did not skip any on customizing option screen. Your product is fully activated.
Dont try to bind it with your Microsoft Account, because that may cause the problem.
Note that Office2019 DO NOT support activate via simple copy/paste plist license file which is the simplest way to activate Office 2016. Fortunately, you can also use the VL Serializer tool, just install Office 2019 and Serializer, then run Serializer to activate. therefore we are skipping this now the old way. if there is any issue with the activation. leave your comment. we will try to help you with that.